Edge is now my #2 browser behind Firefox (you can't beat FF for the huge library of add-ons). I can no longer use Safari; anyone using Mojave on a Mac with a T2 chip, particularly MacMini 2018, knows what I mean, recent Mojave updates have introduced a T2 firmware bug that causes kernel panics, crashing, boot errors, often triggered by running. Microsoft's aim with the Edge browser is to provide better web compatibility with improved performance for customers while also making sure there's less fragmentation of the web for developers.
Last updated: October 14, 2020
- Watch the companion video: How to use Java in the new Microsoft Edge
Some users may need internet artifacts like the Java browser plugin to run legacy apps that require it. The options to run Java apps are few and far between these days. Yet it is possible to use Microsoft's new Edge web browser — the Chromium-based version of Edge — to run Java apps. Assuming you have Java installed on your computer, the only requirement is an intermediary in the form of an extension.
What makes Java support possible in the new Chromium-based Microsoft Edge is Edge's support of Chrome extensions. If you are still running the old version of Edge, it handles the need for running Java apps in a completely different way. Although Microsoft has its own extensions library, you won't find what you are looking for there. Edge users with Java needs must visit the Chrome Web Store instead to install the one discussed here.
Java in the new Microsoft Edge using IE Tab
One method to use Java in the new Microsoft Edge is to install the IE Tab extension. The 'IE' in IE Tab is an abbreviation for Internet Explorer. Available for Edge from the Chrome Web Store, IE Tab emulates Internet Explorer within an Edge browser window. The extension uses the Internet Explorer rendering engine to display Java content (as well as ActiveX and Silverlight content). It is easy to install, and even easier to use. It is important to note that IE Tab works on Windows machines only.
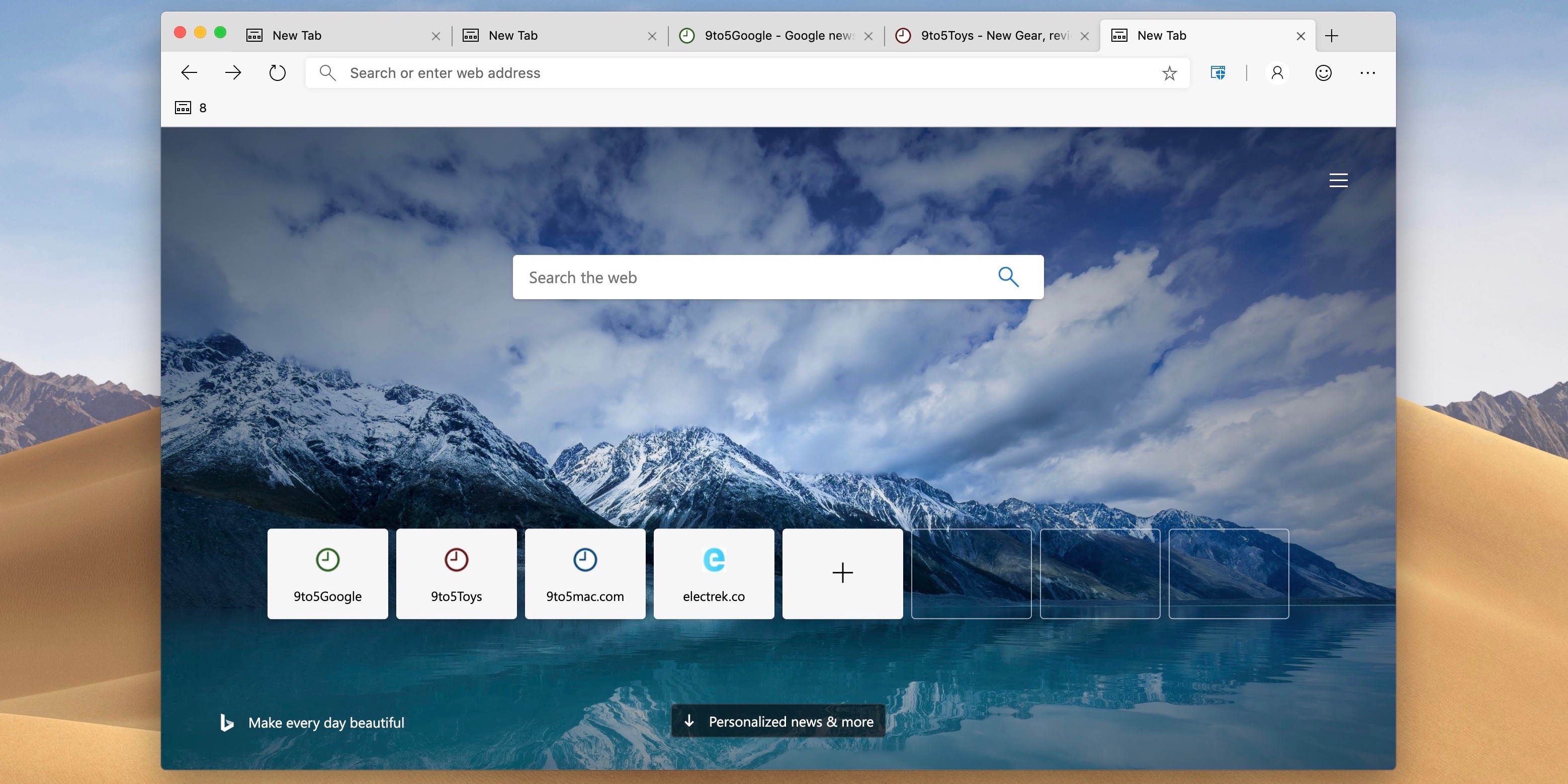
Visit the IE Tab page in the Chrome Web Store. Click the blue Add To Chrome button. A dialog will display asking you if you want to Add IE Tab, accompanied by a list of functions it can perform. Click the Add extension button.
Once installed, the IE Tab icon in Microsoft Edge displays next to Edge's address bar. Click the icon to open an IE Tab. In the IE Tab, input the web address of a page that contains Java content. In the example below, our Java version verification was successful. The page uses a Java detection applet, with the latest version of Microsoft Edge using an IE Tab.
Try that same verification process in a regular Edge tab, and a notification that, 'We are unable to verify if Java is currently installed and enabled in your browser,' displays instead.
Java Web Start, No Browser Required
If you have the Java plugin on your Windows machine, then you have Java Web Start (JWS). The question is does the Java application you want to run use JWS technology? JWS launches automatically if you download a Java app that uses it (usually in the form of a .jnlp file). Check the Java app developer's website to see if they have a JWS download link for their app. If they do, download it and save a shortcut on your desktop when prompted by JWS. Double-click the shortcut to run the app.
Adobe premiere pro window mac. Also included with JWS is a Java Cache Viewer. Use Cache Viewer to launch applications you have already downloaded. Here's how:
1. Launch the Java Control Panel (Control Panel > Programs > Java icon). Double-click the Java icon.
2. Under the General tab, click the View button in the Temporary Internet Files section to launch the Java Cache Viewer in a separate window.
3. Double-click an application listed in the Java Cache Viewer to launch it without needing a web browser.
If the Java app you want to use is not listed or does not launch when double-clicked, contact the app's developer.
Thank you for visiting Tech Help Knowledgebase to learn how to use Java in the new Microsoft Edge.
Henry Irvine, Contributing Technology Writer, translates more than a decade of internet technology experience in product and customer relationship management into practical help and how-to content. Look for him on Bay Area trails, music venues, or sausage shacks when he's not writing. Don't call him Hank if you see him. Seriously. Hank on Twitter
-->Edge Browser For Mac Review
Note
You've reached the documentation for Microsoft Edge version 45 and earlier. To see the documentation for Microsoft Edge version 77 or later, go to the Microsoft Edge documentation landing page.
By default, the 'browser' group syncs automatically between the user's devices, letting users make changes. The 'browser' group uses the Sync your Settings option in Settings to sync information like history and favorites. You can configure Microsoft Edge to prevent the 'browser' group from syncing and prevent users from turning on the Sync your Settings toggle in Settings. If you want syncing turned off by default but not disabled, select the Allow users to turn 'browser' syncing option in the Do not sync browser policy.
Relevant policies
You can find the Microsoft Edge Group Policy settings in the following location of the Group Policy Editor unless otherwise noted in the policy:
Computer ConfigurationAdministrative TemplatesWindows ComponentsMicrosoft Edge
Configuration options
Verify the configuration
To verify the settings:
- In the upper-right corner of Microsoft Edge, click More (..).
- Click Settings.
- Under Account, see if the setting is toggled on or off.
Do not sync browser settings
Supported versions: Microsoft Edge on Windows 10
Default setting: Disabled or not configured (Allowed/turned on)
By default, the 'browser' group syncs automatically between user's devices and allowing users to choose to make changes. The 'browser' group uses the Sync your Settings option in Settings to sync information like history and favorites. Enabling this policy prevents the 'browser' group from using the Sync your Settings option. If you want syncing turned off by default but not disabled, select the Allow users to turn 'browser' syncing option.
Supported values
| Group Policy | MDM | Registry | Description |
|---|---|---|---|
| Disabled or not configured (default) | 0 | 0 | Allowed/turned on. The 'browser' group syncs automatically between user's devices and lets users to make changes. |
| Enabled | 2 | 2 | Prevented/turned off. The 'browser' group does not use the Sync your Settings option. |
Edge Browser For Mac
ADMX info and settings
ADMX info
- GP English name: Do not sync browser settings
- GP name: DisableWebBrowserSettingSync
- GP path: Windows Components/Sync your settings
- GP ADMX file name: SettingSync.admx
MDM settings
- MDM name:Experience/DoNotSyncBrowserSettings
- Supported devices: Desktop
- URI full path: ./Vendor/MSFT/Policy/Config/Experience/DoNotSyncBrowserSettings
- Data type: Integer
Registry settings
- Path: HKLMSoftwarePoliciesMicrosoftWindowsSettingSync
- Value name: DisableWebBrowserSettingSyncUserOverride
- **Value
Related policies
Prevent users from turning on browser syncing: By default, the 'browser' group syncs automatically between the user's devices, letting users make changes. With this policy, though, you can prevent the 'browser' group from syncing and prevent users from turning on the Sync your Settings toggle in Settings. If you want syncing turned off by default but not disabled, select the Allow users to turn 'browser' syncing option in the Do not sync browser policy. For this policy to work correctly, you must enable the Do not sync browser policy.
Related topics
Prevent users from turning on browser syncing
Supported versions: Microsoft Edge on Windows 10, version 1809
Default setting: Enabled or not configured (Prevented/turned off)
By default, the 'browser' group syncs automatically between the user's devices, letting users make changes. With this policy, though, you can prevent the 'browser' group from syncing and prevent users from turning on the Sync your Settings toggle in Settings. If you want syncing turned off by default but not disabled, select the Allow users to turn 'browser' syncing option in the Do not sync browser policy. For this policy to work correctly, you must enable the Do not sync browser policy.
Supported values
| Group Policy | MDM | Registry | Description |
|---|---|---|---|
| Disabled | 0 | 0 | Allowed/turned on. Users can sync the browser settings. |
| Enabled or not configured (default) | 1 | 1 | Prevented/turned off. |
ADMX info and settings
ADMX info
- GP English name: Prevent users from turning on browser syncing
- GP name: PreventUsersFromTurningOnBrowserSyncing
- GP path: Windows Components/Sync your settings
- GP ADMX file name: SettingSync.admx
MDM settings
- MDM name: Experience/PreventUsersFromTurningOnBrowserSyncing
- Supported devices: Desktop
- URI full path: ./Vendor/MSFT/Policy/Config/Experience/PreventUsersFromTurningOnBrowserSyncing
- Data type: String
Related policies
Do not sync browser settings: By default, the 'browser' group syncs automatically between user's devices and allowing users to choose to make changes. The 'browser' group uses the Sync your Settings option in Settings to sync information like history and favorites. Enabling this policy prevents the 'browser' group from using the Sync your Settings option. If you want syncing turned off by default but not disabled, select the Allow users to turn 'browser' syncing option.